部署 XenServer 7.2 。

部署环境简介
本次用于部署 XenServer 的是一台拼凑起来的 Dell R710 ,具备 2*Xeon E5504 + 96GB RAM + 2T SATA HDD + 140G SAS HDD。
XenServer 部署
安装 XenServer
- 挂载 XenServer 安装 CD 到服务器,我这里是在iDRAC里面挂载的

- 启动到XenServer的安装程序。
我这里直接使用了UEFI模式安装,无需修改磁盘格式为MBR。
如需修改GPT磁盘格式支持和(或)root分区大小可参考下方附录“调整磁盘 GPT 支持和 root 分区大小”。 - 选择键盘布局,这里默认美式键盘

- 同意EULA

- 选择主硬盘

- 选择存储
Thin Provision是精简置备,如果需要为云桌面优化则需要勾选。
- 选择安装来源,这里是Local Media(本地媒体)

- 是否需要验证安装源,因为我这里iso肯定没问题且 iDRAC 6 的挂载特别慢,所以就跳过了

- 设置密码,这个密码是root密码

- 选择网卡

- 设置IP地址,我这里使用静态IP地址

- 设置DNS地址

- 选择区域

- 设置时间同步服务器(NTP),我这里就手动设置了


- 开始安装,等待安装完成。


- 是否安装补充包,这里没有就跳过了
扩充包一般指的是Citrix的官方功能包、驱动盘或OEM、云厂商等制作的包含自动化安装脚本的镜像文件。

- 等待完成安装

安装完成后卸载iso,然后回车重启即可

安装XenCenter
随后访问刚才设置的XenServer服务器的IP地址,里面可以下载XenCenter,XenCenter是XenServer的管理工具。
- 下载XenCenter

- 添加服务器

- 输入用户名和密码,然后等待连接完成即可
部署激活服务器
激活服务器是一个Windows的服务器,里面安装了授权工具和License。该授权服务器既可以是物理机也可以是虚拟机。这里我将授权服务器安装在XenServer里面。
准备CIFS服务器
首次在XenServer上创建虚拟机需要先准备一个用于存储ISO镜像的存储服务器,我这里以另外一台Windows Server 2019的物理机为例,如果是非服务器版本这一步骤还需要给服务器添加一个密码以启用共享。
- 打开服务器管理器,找到管理-添加角色和功能

- 勾选“SMB 1.0/CIFS File Sharing Support”组件,然后一直下一步直至完成,最后重启即可。

注意:
- 启用SMB 1.0协议可能在某些场景中造成严重的安全问题,生产环境请做好网络隔离;
- 在非服务器版本中可通过控制面板->程序和功能->启用或关闭Windows功能中找到并启用该功能。
最后只需要共享包含iso镜像的文件夹即可。
添加CIFS服务器
打开XenCenter,左侧选择当前服务器,右侧选择“Storage”选项卡,然后下面点击“New SR”,然后选择“Windows File Sharing(SMB/CIFS)”,然后下一步

存储库名称可以随便写,介绍也可以自动生成。
最后填写地址、用户名和密码即可。

安装激活服务器虚拟机的操作系统
激活服务器需要的性能并不高,我这里创建了 1c 1.5g 的虚拟机用于激活程序,打算安装 Windows Server 2012 R2 。
创建过程中会自动扫描存储库内的镜像文件,创建过程中选择正确的镜像即可。

创建好后切换到“Console”选项卡即可看到虚拟机的控制台,随后正常安装操作系统、配置网络和一些必备项即可。

注意修改服务器计算机名为CTXLic
安装激活服务器
- 挂载含有授权服务器程序的iso镜像到虚拟机。
- 安装Citrix Licensing

- 安装基本上的话就是一直下一步就行

- 导入License即可

最后激活的话就是选中服务器,然后Tools -> License Manager

然后“Assign License”,最后输入IP地址和端口号,选择正确的License类型,如果 License 正确且有效,随后点击“OK”即可激活。


附录
调整磁盘 GPT 支持和 root 分区大小
- 启动按F2,进入高级模式安装
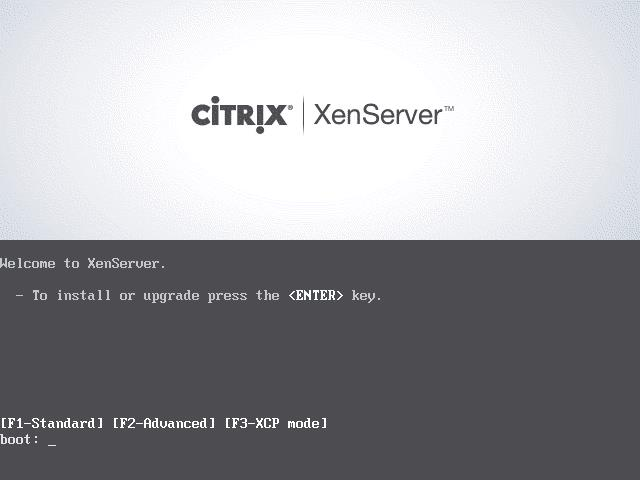
- 键入
shell进入高级安装模式命令行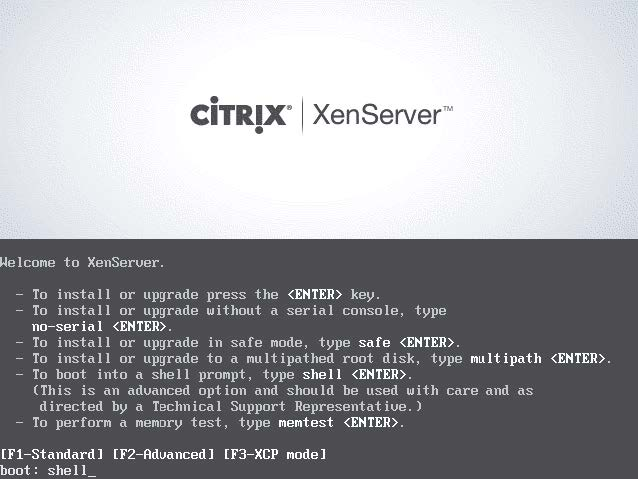
- 调整磁盘GPT支持和root分区大小。输入命令,编辑文档
1
vi /opt/xensorce/installer/constants.py
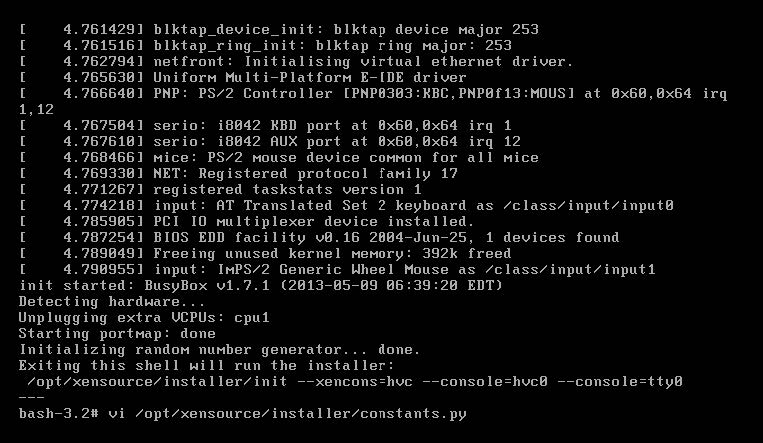
- 按↓方向键,一直浏览到大约60%,找到红色框线的值
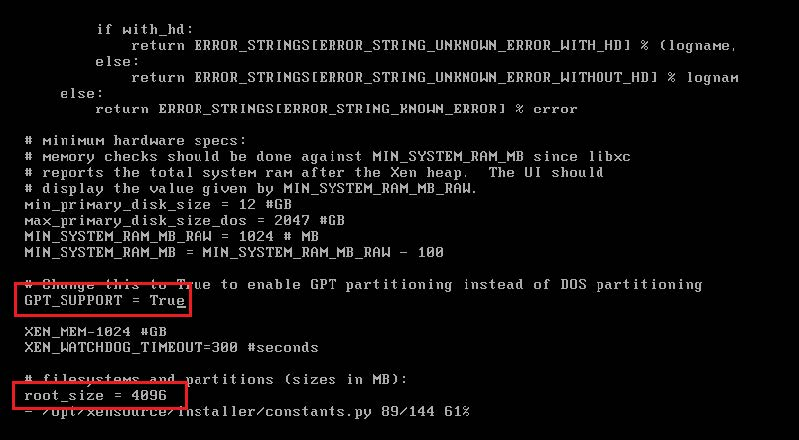
- 修改成下面的值
- 关闭对 GPT 磁盘的支持,使用MBR磁盘
1
GPT_SUPPORT = False
- 把默认的 root 分区 4096 默认值修改成 20480 MB
1
root_size = 20480
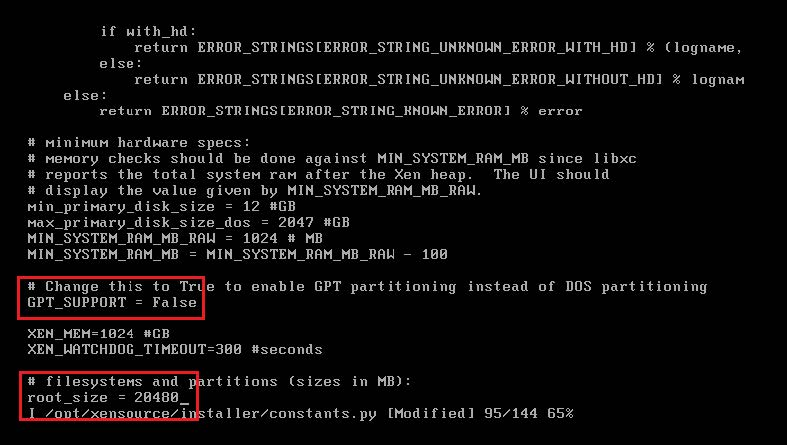
- 关闭对 GPT 磁盘的支持,使用MBR磁盘
- 保存退出后正常安装即可。



