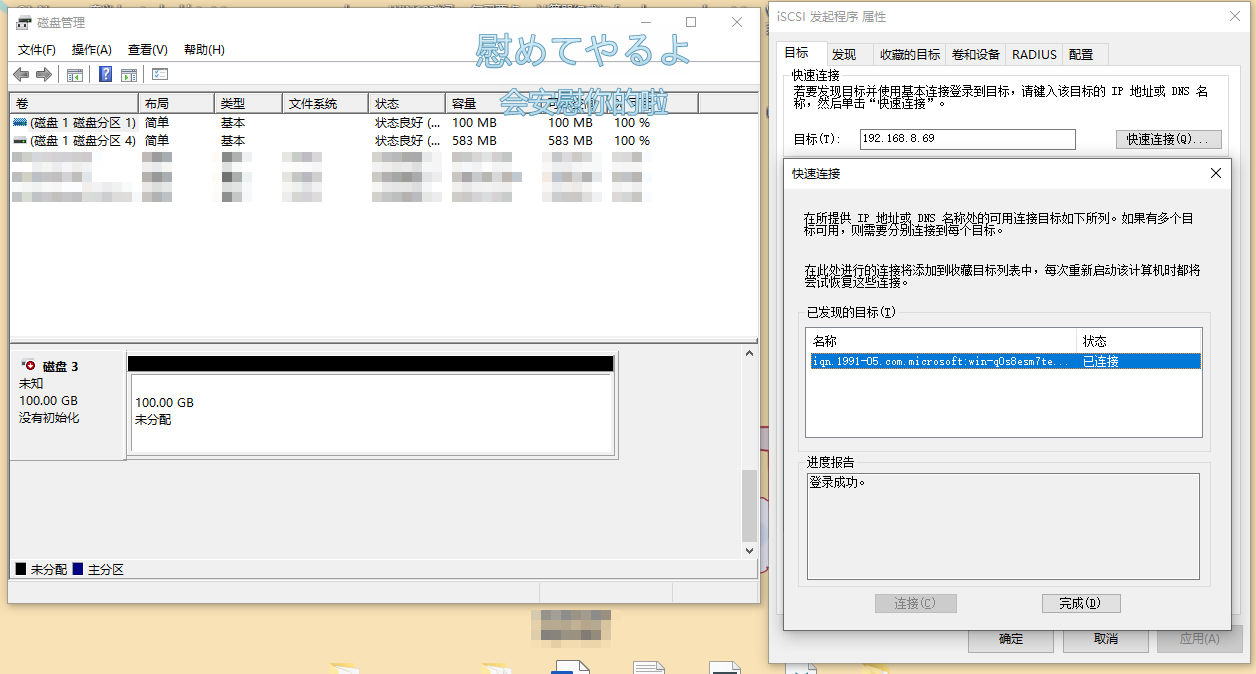包含从搭建iSCSI服务器到客户端正确连接的全流程。
本文省略了 Windows Server 操作系统的安装部分,按照惯例先简单介绍一下环境:
服务器:Windows Server 2022 Standard(21H2)
客户端:Windows 10 Pro 22H2
例行提醒:本文适合具备一定Windows运维基础者阅读与操作,请务必在完整阅读全文后在测试环境测试没问题后再应用于生产环境,谨记数据无价!
创建服务器
- 首先打开“服务器管理器”,在右上角选择“管理”,“添加角色和功能”
前步骤略,在服务器角色部分选中“iSCSI目标存储提供程序”和“iSCSI目标服务器”,然后一直下一步直到安装完成。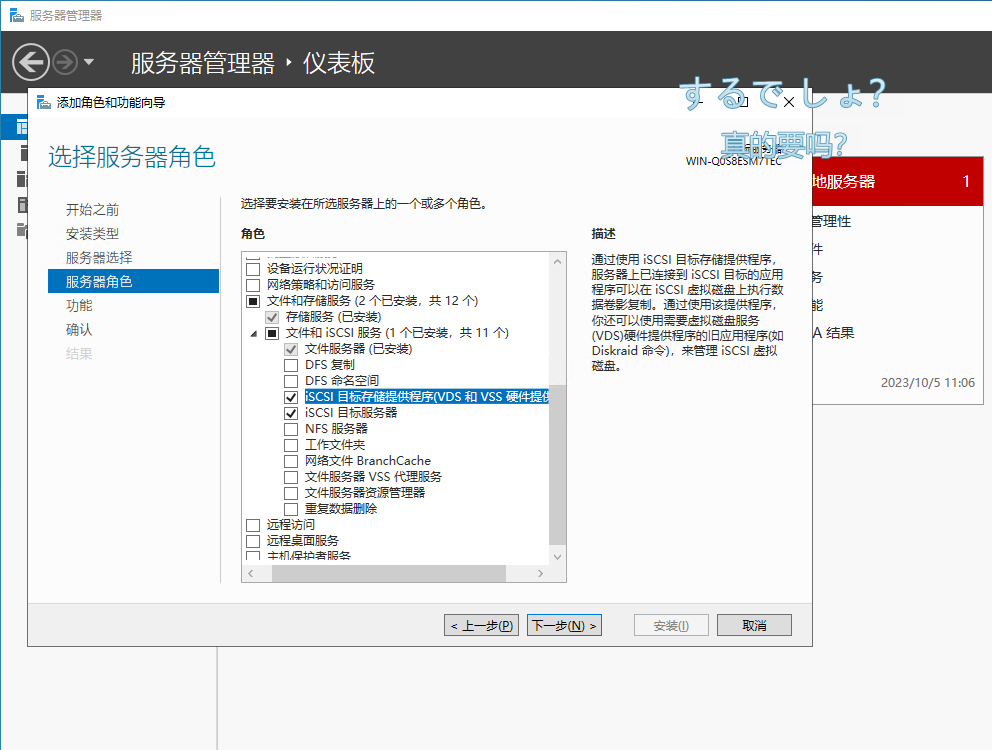
- 接着依次点击“文件和存储服务”、“iSCSI”、“任务”、“新建iSCSI虚拟磁盘”
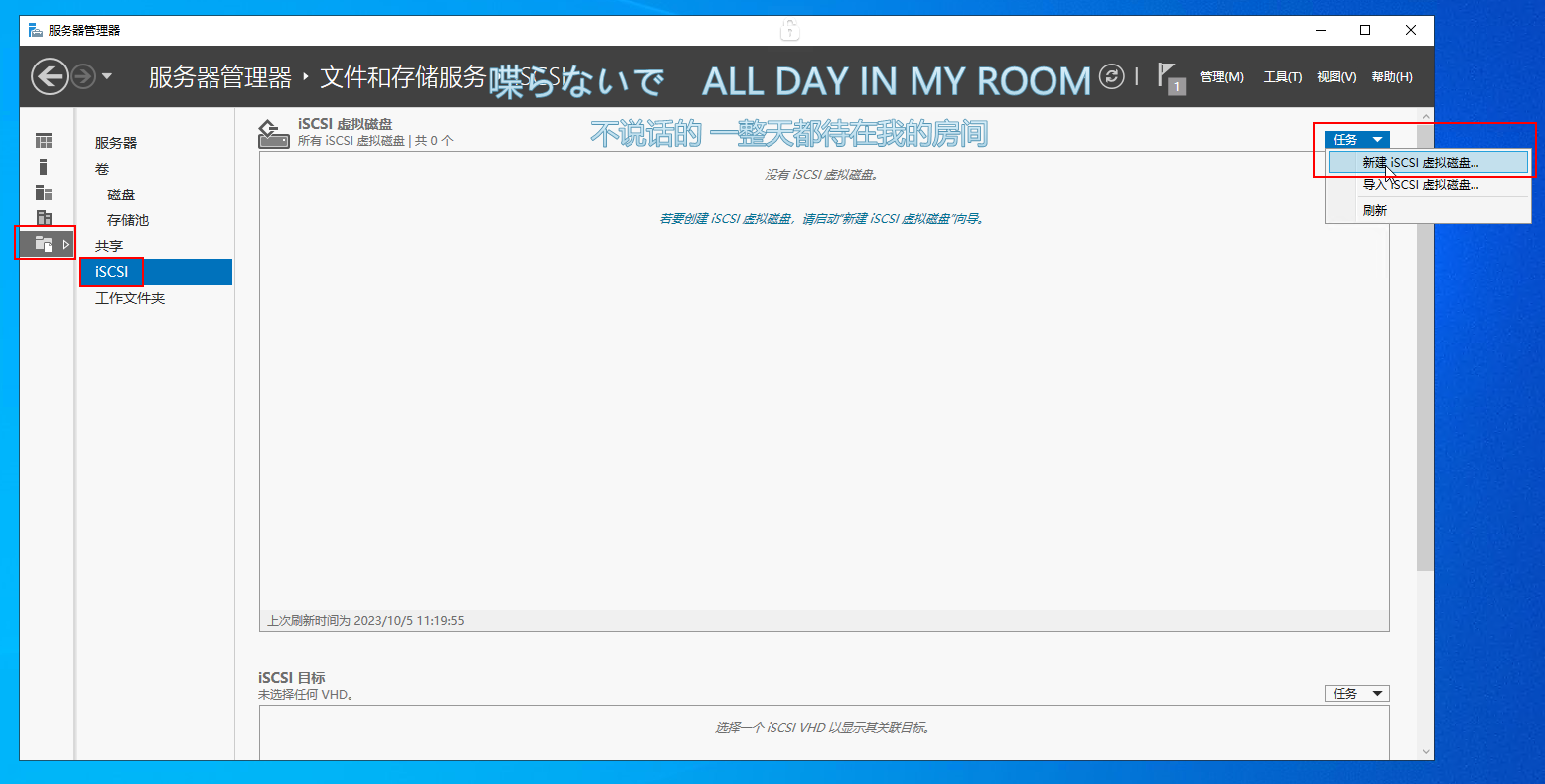
- 随后位置、名称和大小均按照实际情况选择填写,在“iSCSI目标”中选择“新建iSCSI目标”

- 目标名称随便填写即可,接下来的“访问服务器”中,选择添加,选定类型,选择IP地址,然后在右面填入服务器本机的IP地址。
注意这里其实应该填写访问者的地址,不过现在我们假设客户端还未准备好,所以这里先填服务器本机地址。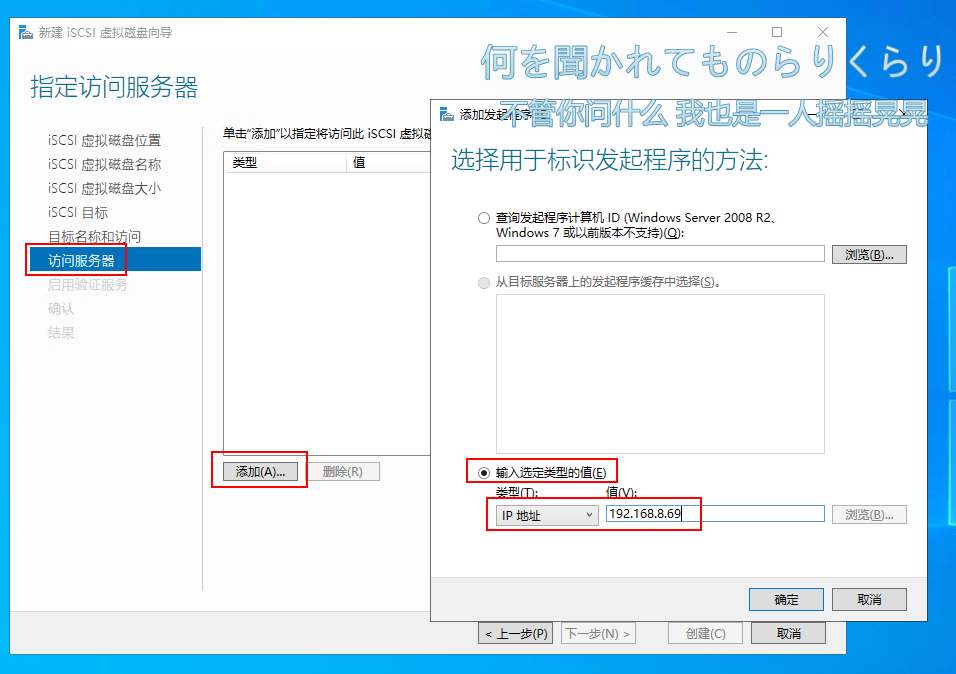
- 下一步,验证这里先不启用,直接下一步然后创建即可,等待创建完成。
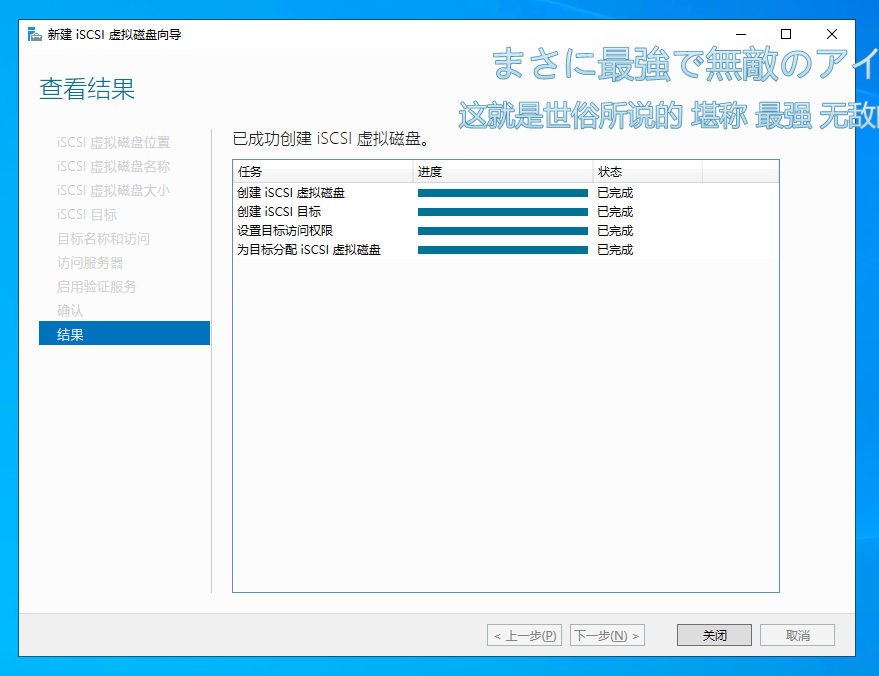
此时就完成了服务端的创建,但服务器端的设置并未到此为止。
客户端
接下来进行客户端侧的设置。
- 打开控制面板
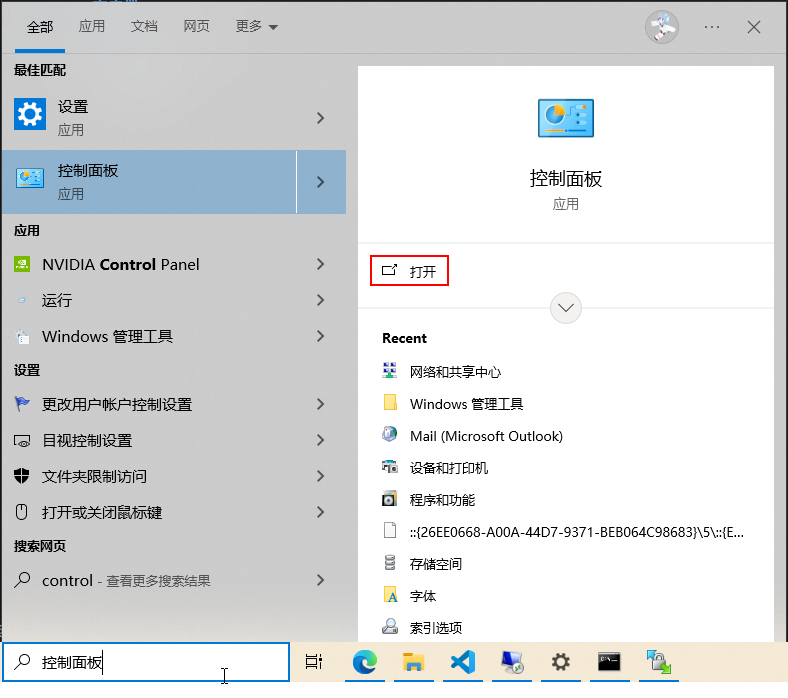
- 在“所有控制面板项”中进入“管理工具”,找到“iSCSI 发起程序”
注意如果是第一次打开iSCSI发起程序,会让你启用一个服务,按提示启用即可。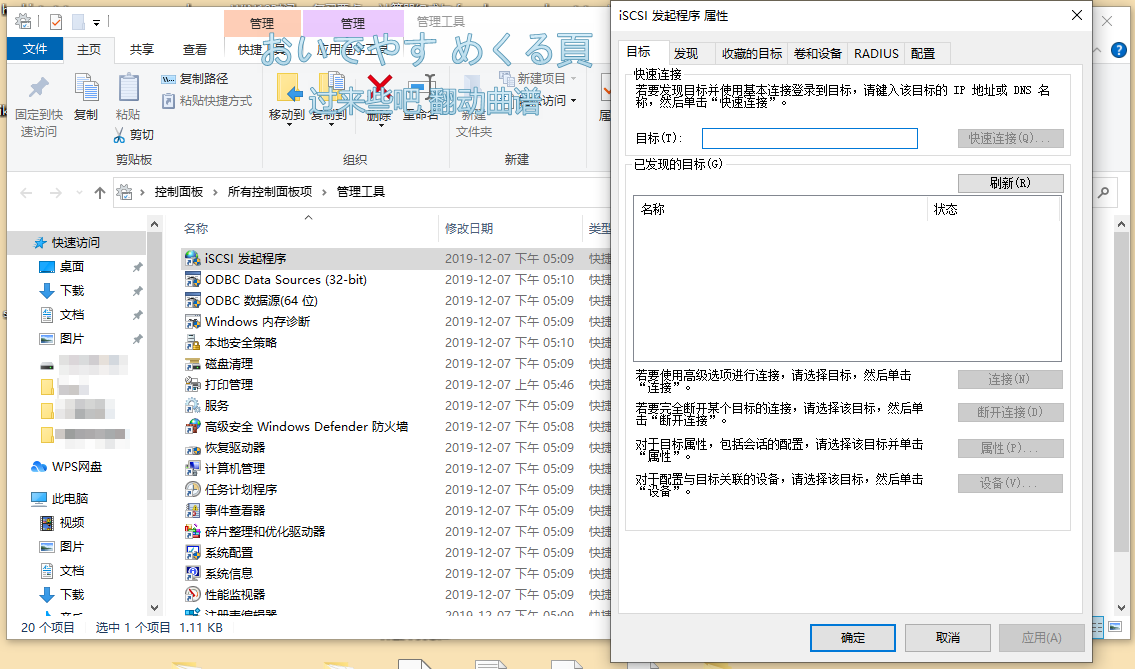
- 在快速连接中的目标中输入服务器的IP,此时会报告“没有可用于使用快速连接登录的目标。”,这是正常的,直接进入下一步即可。
此时点击最右侧“配置”选项卡,会看到下面有一个“发起程序名称”,大概记一下下面那一行。 - 回到服务器,按下图提示进行配置
如果客户端固定的话也可以输入客户端的IP地址。添加完IQN或者IP地址后点击应用。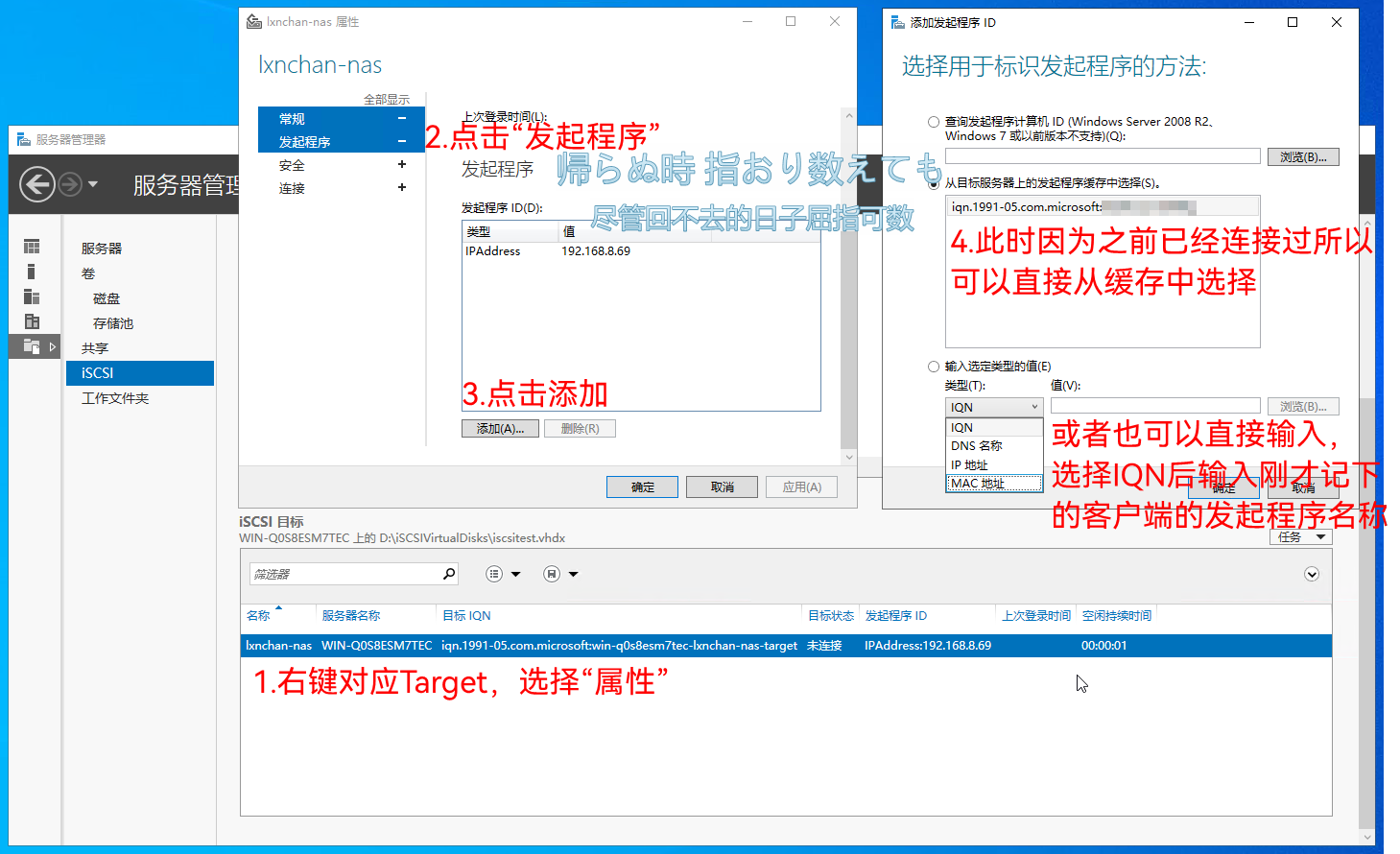
- 此时回到客户端,重新在快速连接中的目标中输入服务器的IP地址,如果配置没有出错,此时应该会显示“已连接”和“登录成功”,并且也可以在磁盘管理中查看到映射进来的新磁盘。